How to Connect Printer to Chromebook - Beyer Auto Management
Setting Up Sales Employees to Print from their Chromebook
In order to have the Chromebook communicate with the printer, we need the printer's IP address.
Please refer to the list of locations to find your dealership's main sales printer. *The IP Address is usually located on the printer's main screen*
Beyer Subaru Alexandria - 10.220.90.82
Land Rover Alexandria - 10.220.88.202
Beyer Volvo Falls Church - 10.220.95.193
Beyer Kia Falls Church - 10.220.91.92
Beyer Volvo Dulles - 10.220.89.221
Beyer Winchester - 10.220.93.94 (Volvo Side), 10.220.93.52 (Volkswagen Side)
The first step is to enter the Chromebook Settings.
Now we hop on to the Chromebook and navigate to the bottom right side of the screen. (Where it shows the time) We will then proceed to click on that section to find the Chromebook Settings icon.  You should then have access to the following screen.
You should then have access to the following screen.
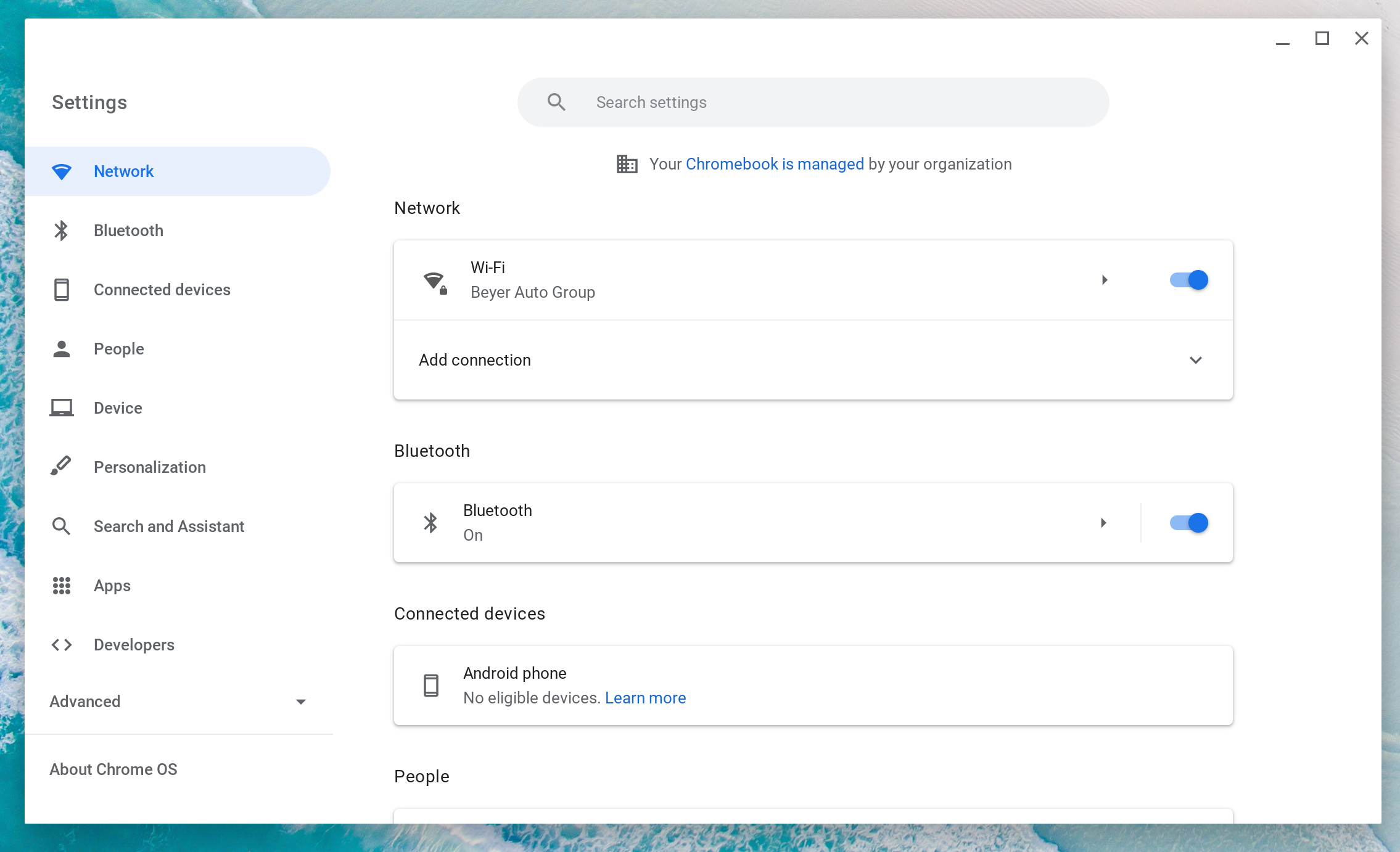
Once you're in, navigate to the search bar and type, "Printing." You will be then taken to the Printers screen.
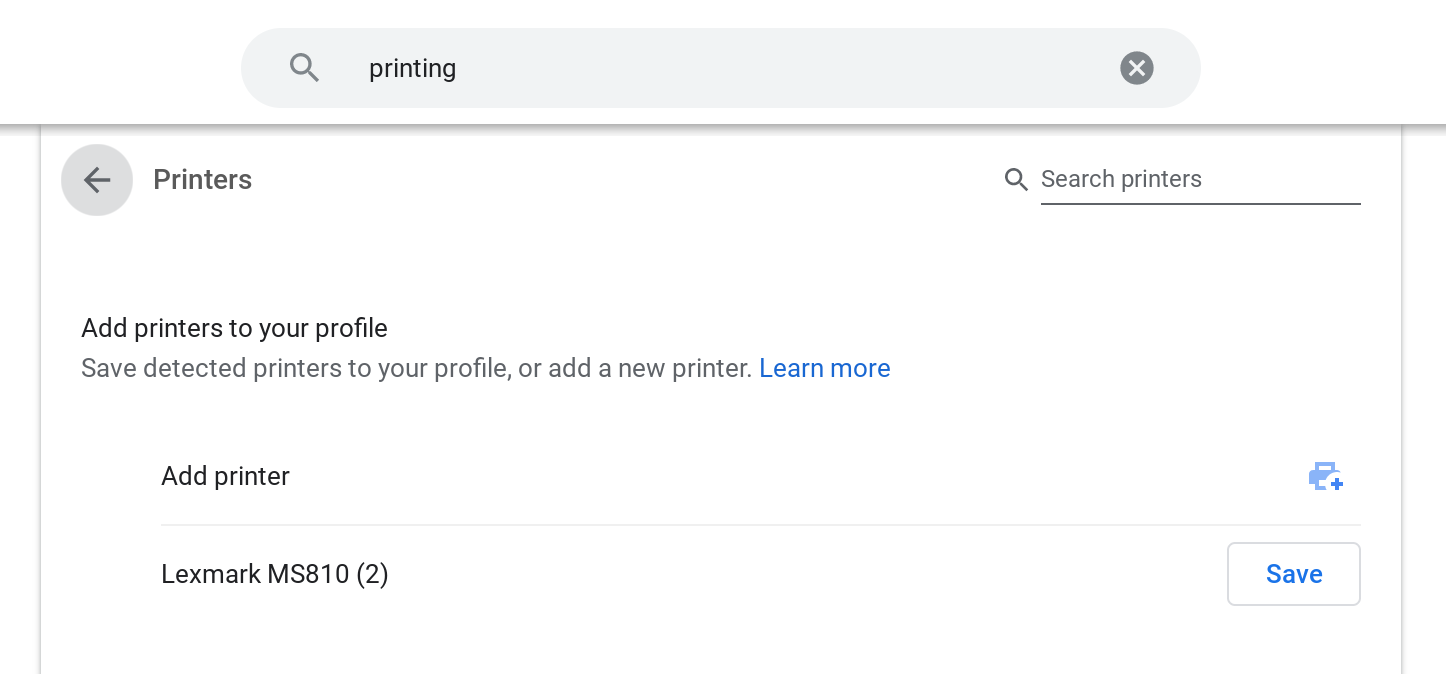
We will then click the Icon next to where it says, "Add Printer." 
We will then see the following screen where we will input the Printer Name and the IP Address of your sales printer.
For Name, input whatever is most convenient, and for Address input the identified IP Address listed above.
For the Protocol field we want to change 'Internet Printing Protocol (IPP)' to 'TCP/IP'
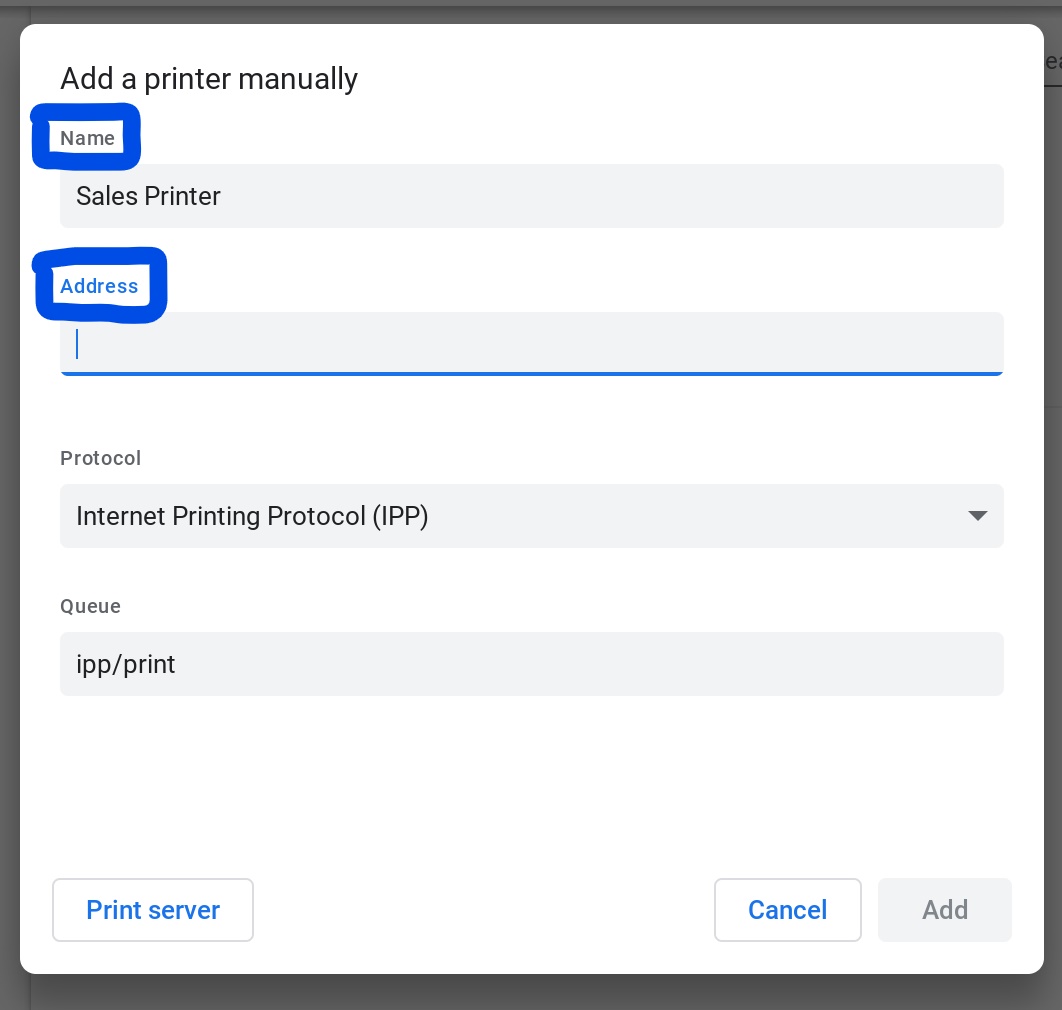
On the next screen you will be prompted to input your make and model of the printer you wish to add.
Once this has been completed, you may click where it says Add. You may then run a Test Print from the browser to ensure the Printer is connected.
Congratulations! You have proven that you too can be an IT expert!
Thanks for your time, let us know if this article has been helpful!
If you run into any issues throughout this process, contact us at support@equal-systems.com